Creating Websites using PowerShell scripts
Follow the below steps to create the Website with Apppool using PowerShell scripts
Below is the new IIS Server which doesn’t have any website or app pool.
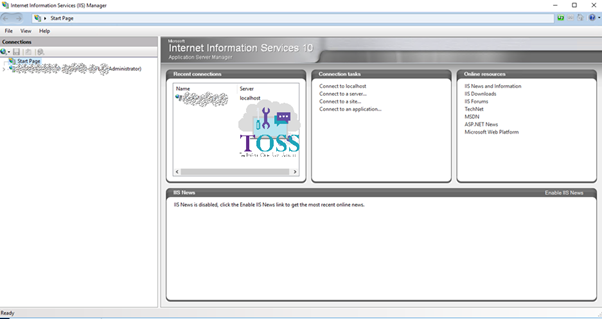
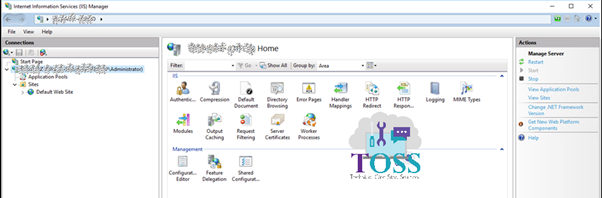
You can execute the PowerShell Scripts in 2 ways through Powershell ISE and by making it .ps1 executable file
Creating using an Poweshell ISE
Step 1 : Click Start > ‘Windows PowerShell ISE’ > right click > More > ‘Run as administrator’
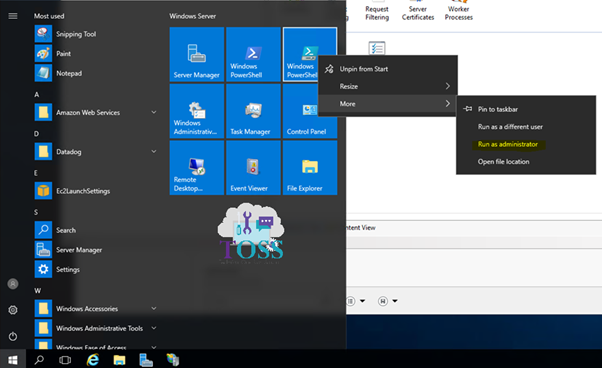
Step 2 : Paste the below script in Powershell ISE and Click on Play Button
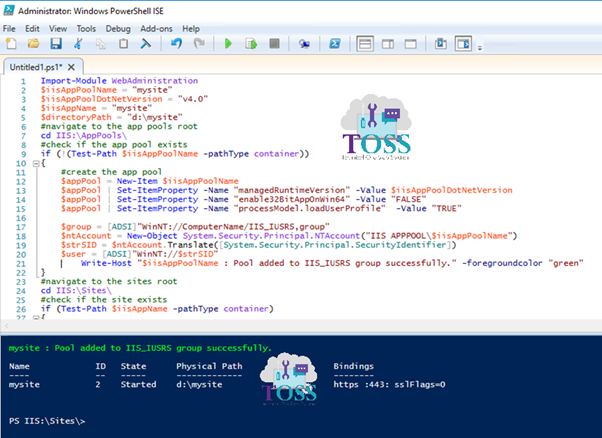
Import-Module WebAdministration
$iisAppPoolName = “mysite”
$iisAppPoolDotNetVersion = “v4.0”
$iisAppName = “mysite”
$directoryPath = “d:\mysite”
#navigate to the app pools root
cd IIS:\AppPools\#check if the app pool exists
if (!(Test-Path $iisAppPoolName -pathType container))
{
#create the app pool
$appPool = New-Item $iisAppPoolName
$appPool | Set-ItemProperty -Name “managedRuntimeVersion” -Value $iisAppPoolDotNetVersion
$appPool | Set-ItemProperty -Name “enable32BitAppOnWin64” -Value “FALSE”
$appPool | Set-ItemProperty -Name “processModel.loadUserProfile”
-Value “TRUE”
$group = [ADSI]”WinNT://ComputerName/
IIS_IUSRS,group”
$ntAccount = New-Object System.Security.Principal.
NTAccount(“IIS APPPOOL\$iisAppPoolName”)
$strSID = $ntAccount.Translate([System.
Security.Principal.
SecurityIdentifier])
$user = [ADSI]”WinNT://$strSID”
$group.Add($user.Path)
Write-Host “$iisAppPoolName : Pool added to IIS_IUSRS group successfully.” -foregroundcolor “green”
}
#navigate to the sites root
cd IIS:\Sites\
#check if the site exists
if (Test-Path $iisAppName -pathType container)
{
return
}
#create the site
$port = 443
$iisApp = New-Item $iisAppName -bindings @{protocol=”https”;
bindingInformation=”:443:”} -physicalPath $directoryPath
Write-Output $iisApp
$iisApp | Set-ItemProperty -Name “applicationPool” -Value $iisAppPoolName
Same script you can save as .ps1 and execute it on which ever IIS server
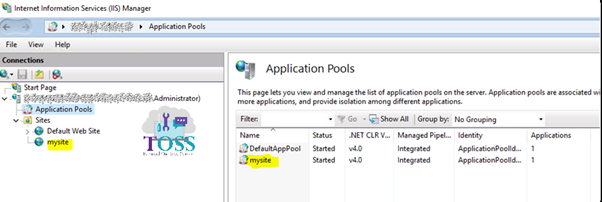
To install certificate on the website please refer Using PowerShell, Installing the Certificate for the Website and providing the required permission to access the website
If you face any issue comment below, we will help you to resolve it As soon As Possible….