Using PowerShell Scripts, Installing the Certificate for the Website and providing the required permission to access the website
Using PowerShell Scripts Installing the Certificate for the website and providing the required permission to access the website
$certPath = “F:\certificate\yourcertificate.pfx”
$certPass = “Certificate-password”
$pfx = New-Object System.Security.Cryptography.X509Certificates.X509Certificate2
$pfx.Import($certPath,$certPass,”Exportable,PersistKeySet”)
$store = New-Object System.Security.Cryptography.X509Certificates.X509Store(“My”,”LocalMachine”)
$store.Open(“ReadWrite”)
$store.Add($pfx)
$store.Close()
$certThumbprint = $pfx.Thumbprint
Write-host $certThumbprint
$serviceAccount = ‘IIS_IUSRS,IUSR’
$serviceAccounts = $serviceAccount.split(“,”);
foreach($l in $serviceAccounts)
{
write-host $l
$permissionType = ‘Read’
try
{
#Clear Existing Variables
$cert = ”
$keyFullPath = ”
Write-Host “————————–“
Write-Host “Server: $env:ComputerName” -ForegroundColor Cyan
Write-Host “Finding Certificate…” -ForegroundColor Green
#Get Certificate
$cert = Get-ChildItem -Path cert:\LocalMachine\My | Where-Object {$_.Thumbprint -eq ($certThumbprint -replace ‘\s’,”)}
If ($cert -ne $null -and $cert.PrivateKey.CspKeyContainerInfo.UniqueKeyContainerName -ne $null)
{
# Get Location of the machine related keys
$keyPath = $env:ProgramData + “\Microsoft\Crypto\RSA\MachineKeys\”;
$keyName = $cert.PrivateKey.CspKeyContainerInfo.UniqueKeyContainerName;
$keyFullPath = $keyPath + $keyName;
Write-Host “Found Certificate…” -ForegroundColor Green
Write-Host “Granting access to $l…” -ForegroundColor Green
#Grant Full Control to account listed in $serviceAccount
$acl = (Get-Item $keyFullPath).GetAccessControl(‘Access’) #Get Current Access
$buildAcl = New-Object System.Security.AccessControl.FileSystemAccessRule($l,$permissionType,”Allow”) #Build Access Rule
$acl.SetAccessRule($buildAcl) #Add Access Rule
Set-Acl $keyFullPath $acl #Save Access Rules
Write-Host “Access granted to $l…” -ForegroundColor Green
Write-Host “————————–“
}
Else {
Write-Host “Unable to find Certificate that matches thumbprint $certThumbprint or the private key is missing…” -ForegroundColor Red
Write-Host “————————–“
}
}
catch
{
Write-Host “Unable to grant access to $l…” -ForegroundColor Yellow
Write-Host “————————–“
throw $_;
}
}
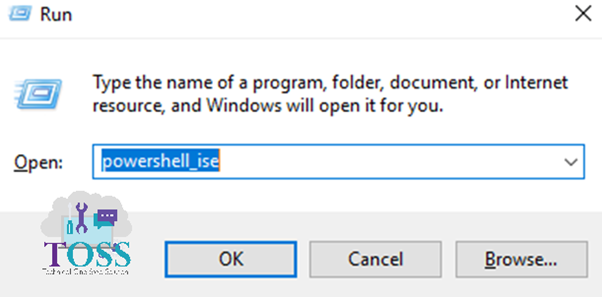
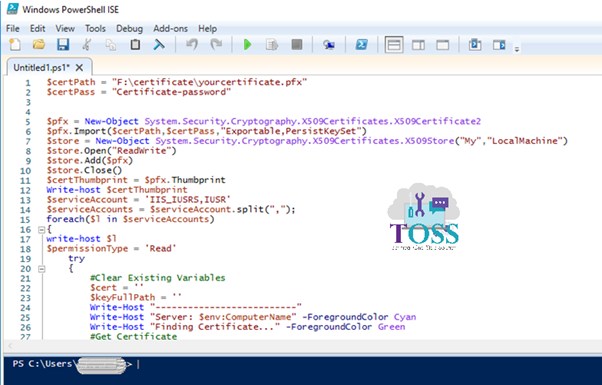

You required administration rights to
execute this script.