VMWare vCenter Upgrade to 6.0
In this blog we are doing VMWare vCenter Upgrade to 6.0 this will be almost same for the new versions also.
Pre-Upgrade Steps:
1. Collect the vCenter configuration
- SSO Installed system Information
- SSO Password & vCenter Local Admin Password
- SQL server Information and ODBC settings for vCenter & Update Manager DB
2. Backup vCenter server and SQL DBs
- Take a backup vCenter Server [Full Backup]
- Take a backup vCenter DB
- Create VMware Snapshot for vCenter and DB Server
3. Download vCenter 6.0 Installable from VMware
- Download Windows Version vCenter 6.0 Installable from VMware
https://my.vmware.com/web/vmware/details?productId=491&downloadGroup=VC600U1
- Collect the required License Key for vCenter to support new version
Upgrade Steps:
1. Logon to vCenter server
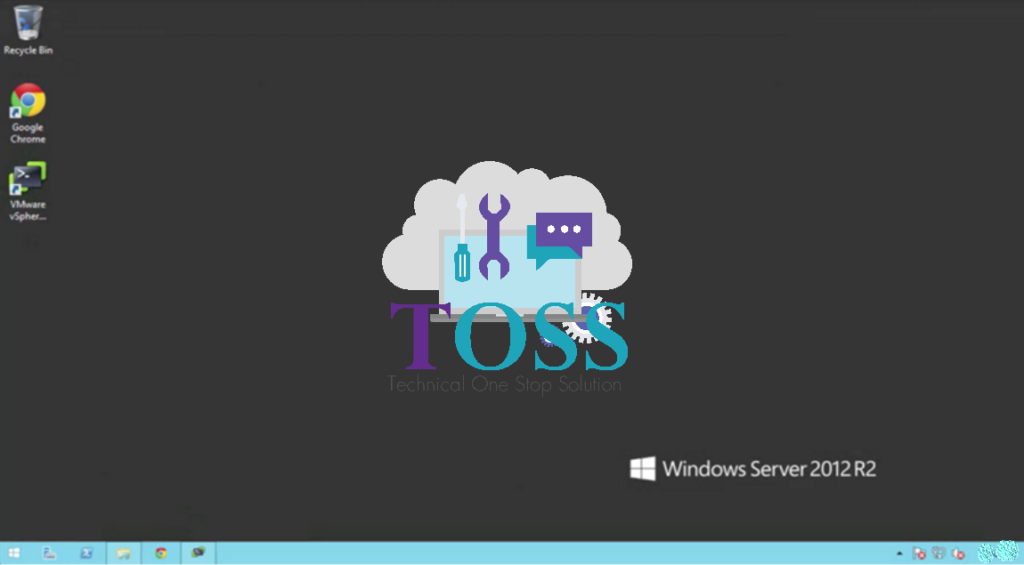
2. Attach the VMware Vcenter 6.0 Installation media (iso) downloaded from VMware
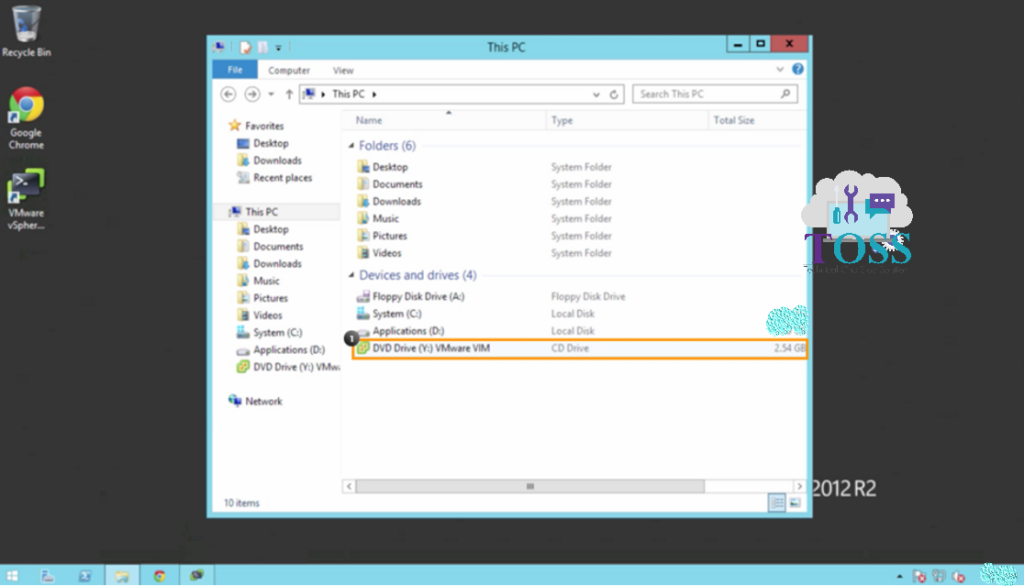
3. Launch the VMware vcenter 6.0 Installation media and click on “Next”
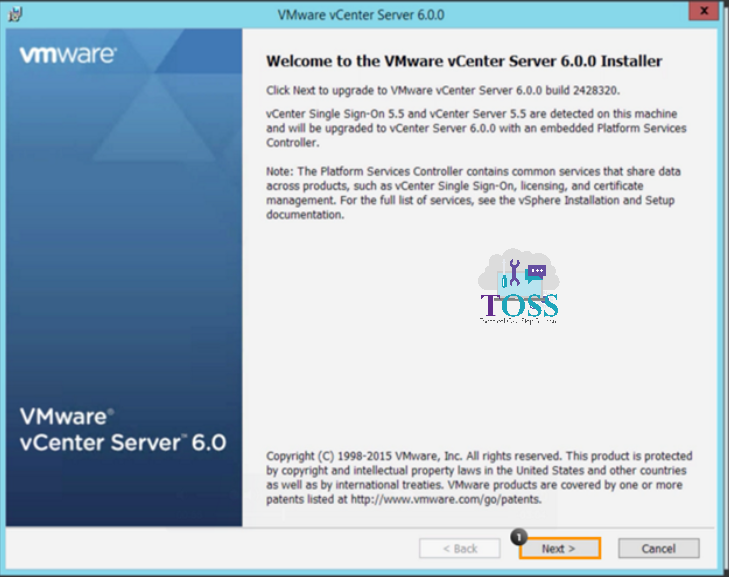
4. Review and accept the license agreement and click on “Next”
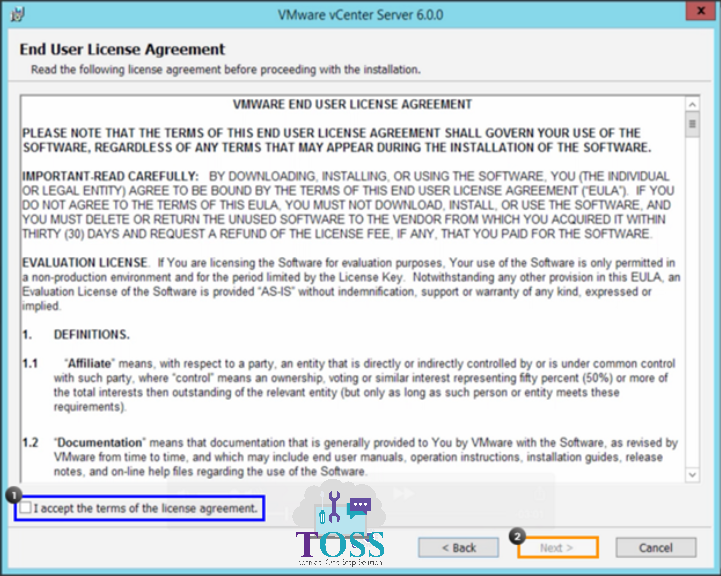
5. Provide the vCenter Administrator password for Single Sign on (SSO) and click “Next”
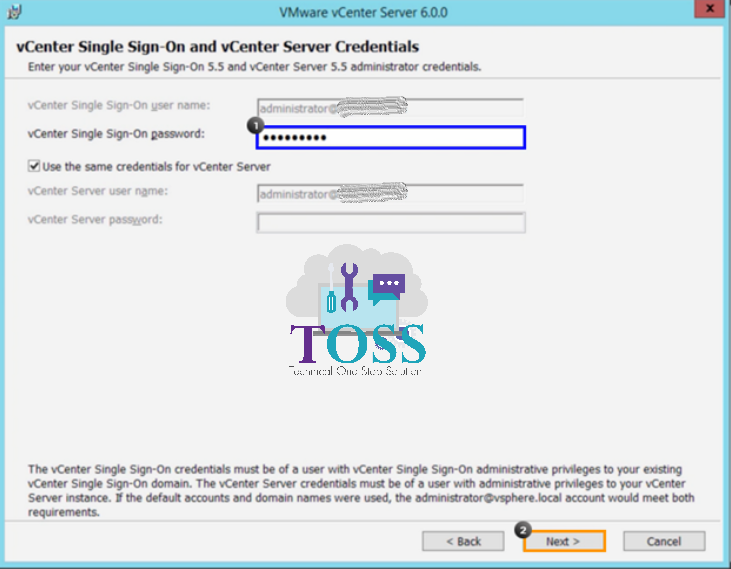
6. The Installer will do the pre-check before proceeding with upgrade
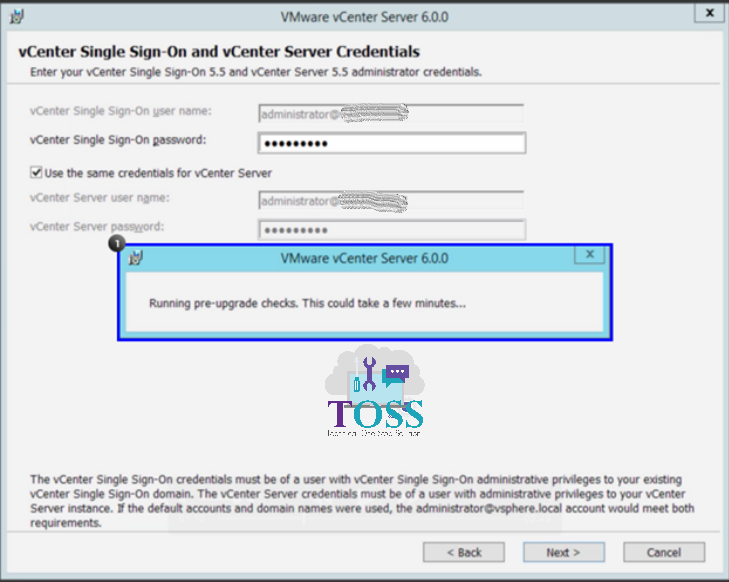
7. Accept the default ports for vCenter server 6.0 and click on “Next”
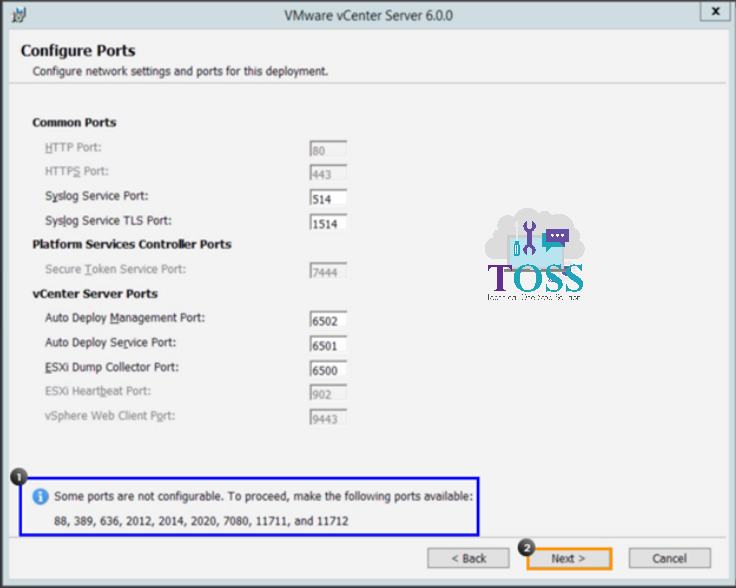
8. Leave the destination directory to default location and click on “Next”
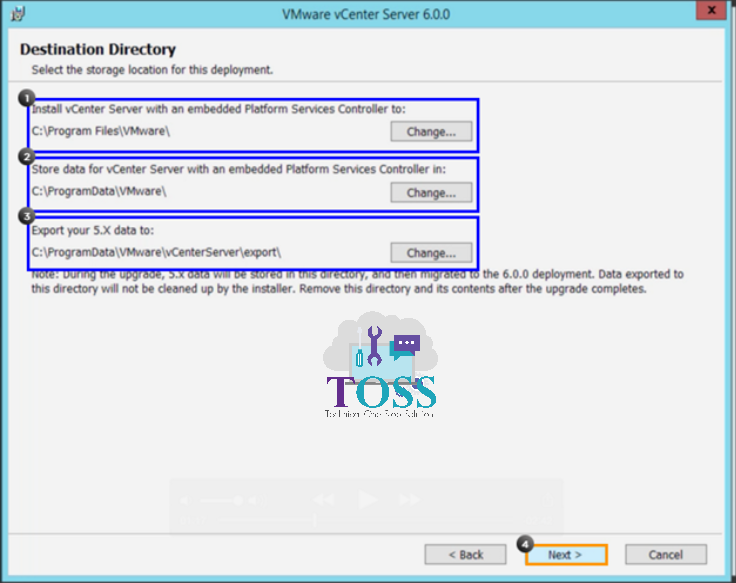
9. Enable the check box to confirm vCenter & DB backup and click on “Upgrade”
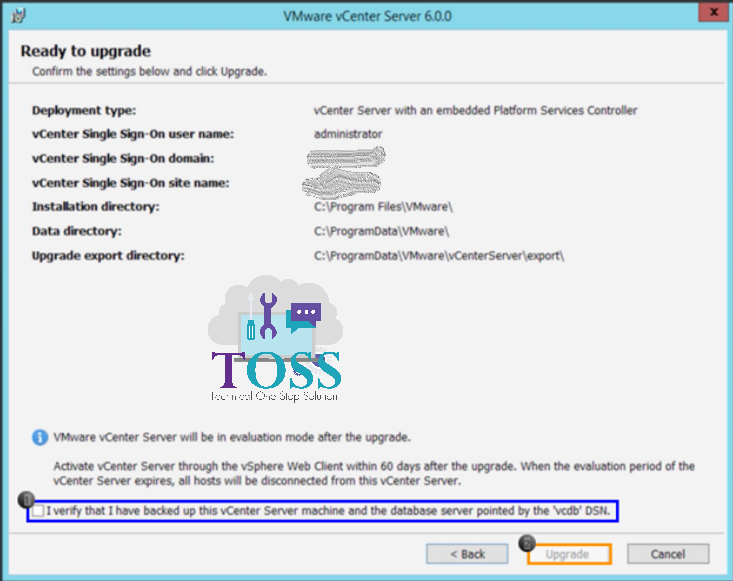
10. The installer will start export/Import 5.x configuration and start the newly installed services [It will run with few status pages to complete]
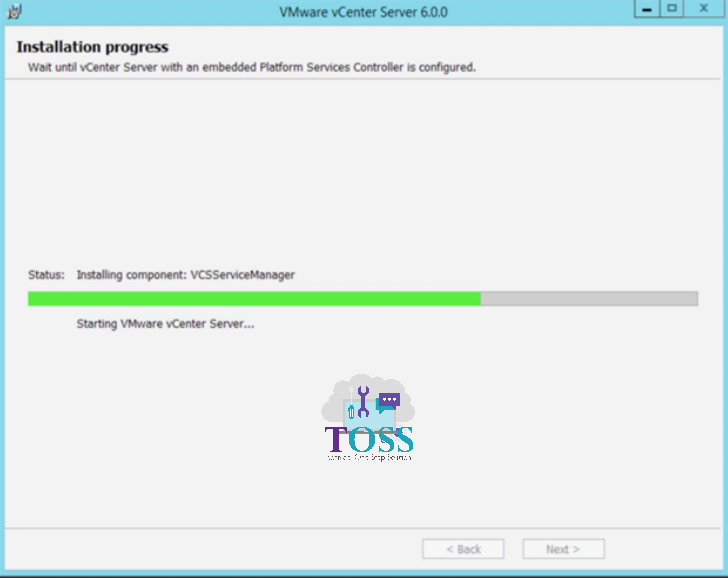
11. Final confirmation page will be displayed as below after upgrade completion
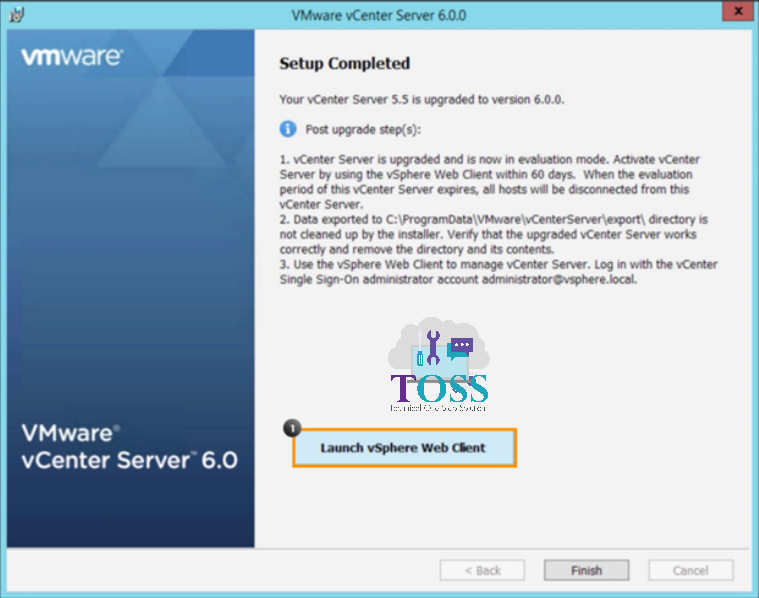
This steps will upgrade the VMware vCenter Server
Post-Upgrade Steps:
1. Logon to vCenter using VMWare web client and validate the Version Information under Help [vSphere Fat client no longer supports to connect vCenter server from v6.X, It will be used only to connect hypervisor host]
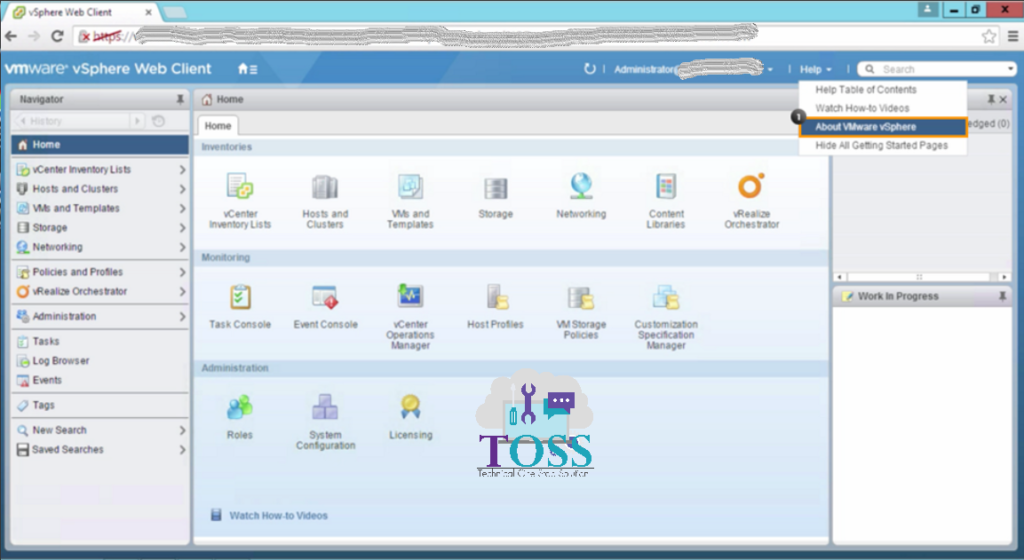
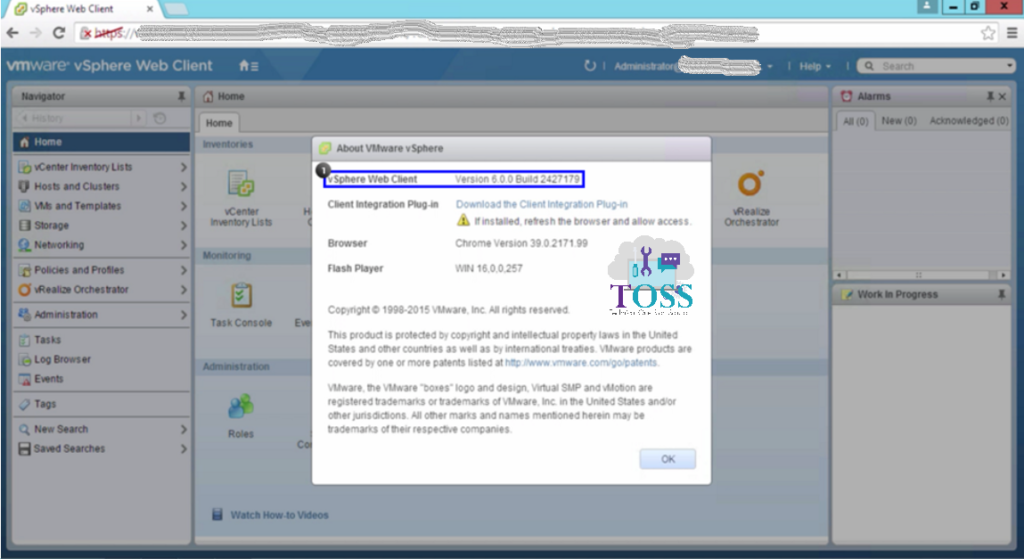
2. Configure and activate the vCenter Server license key for new version
3. Validate all the vCenter Services up and running
4. Validate ODBC Settings for DBs connection
5. Validate Inventory Service and make sure you can able to query information from new vCenter.