Configuring WordPress on Your Laptop\Desktop
WordPress is a tool which is used to write the blog or design your website online.
It’s very simple to configure the WordPress on your local machine by using the below steps.
We are using the XAMPP Tool which works like a Web server and Database server on your client machine.
You can download the XAMPP Tool through this link “https://www.apachefriends.org/download.html”
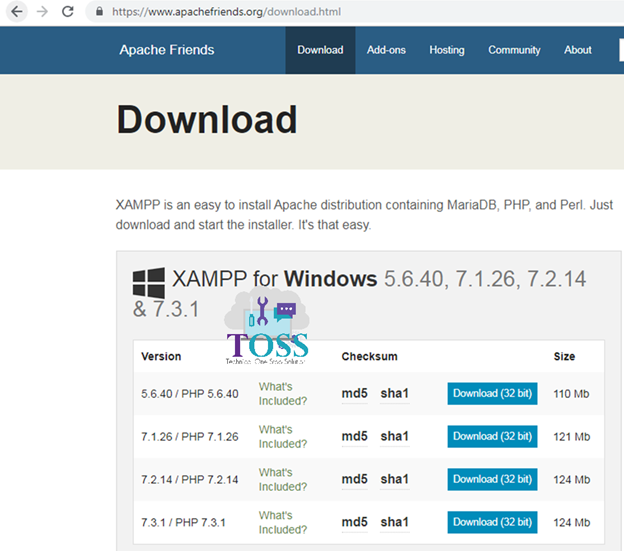
Depending on your laptop OS you can download the package, you get Windows, Linux and Mac OS Installation package
We are giving the steps for Windows Operating System clients
Once the package got downloaded,
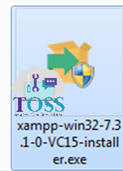
Double click on the Installation File or Downloaded file.
Setup Starts running
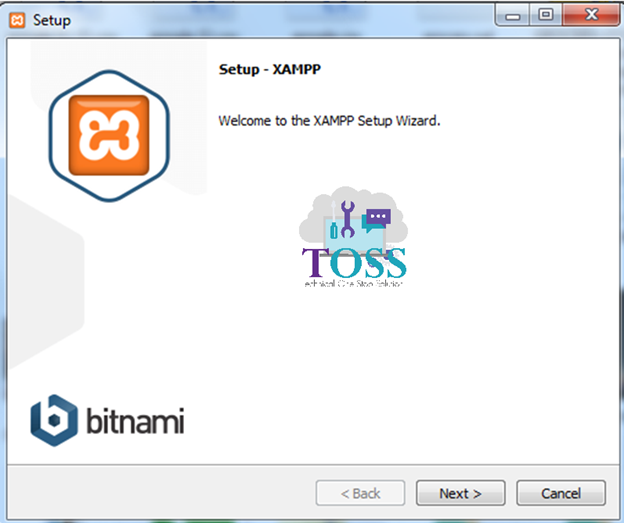
Select All so that again you don’t require to configure them.
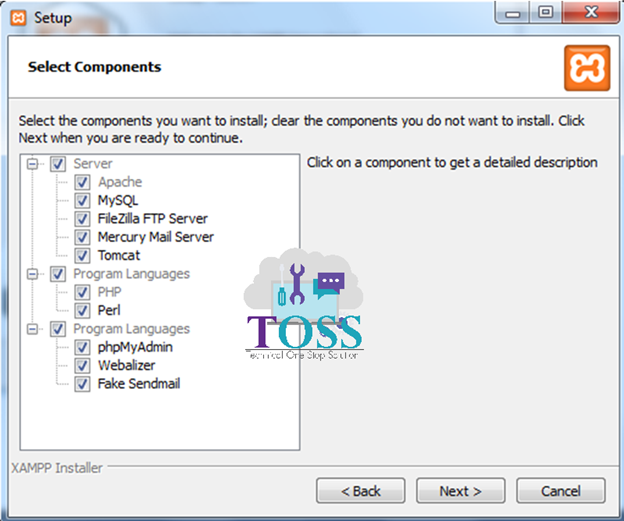
Provide the Path of the installation File. On the same path all the website pages will also be stored.
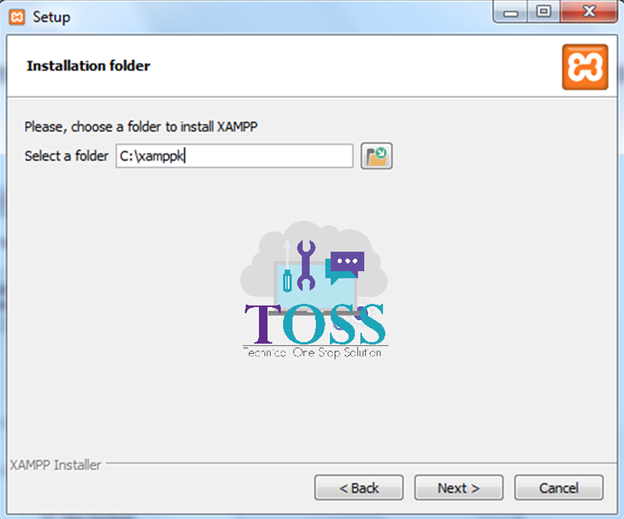
Click Next
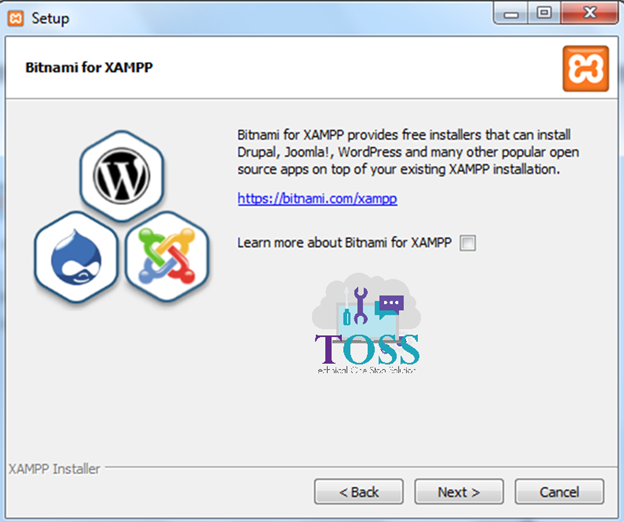
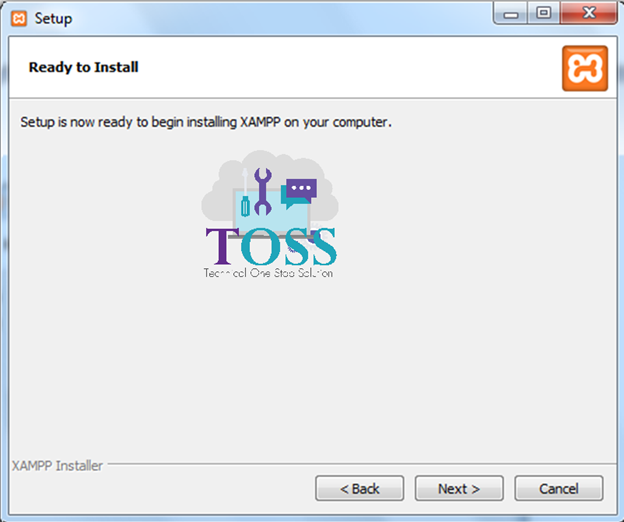
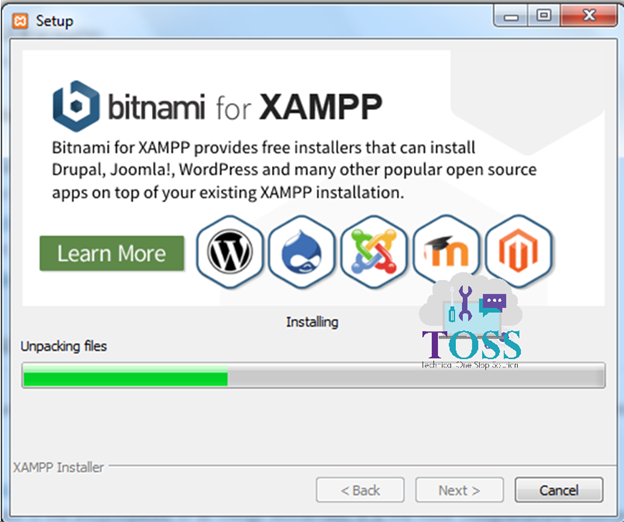
Enable the check point which tells do you want to start control panel now,
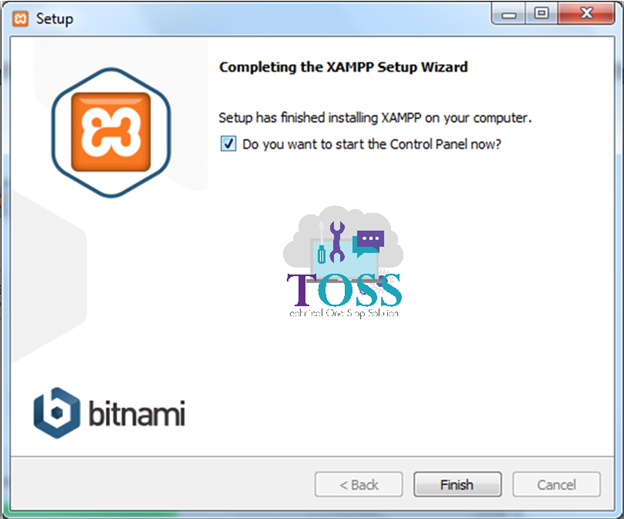
Select the Language.
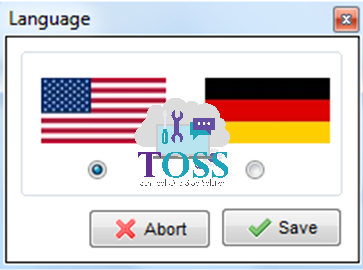
XAMMP Control Panel will opens
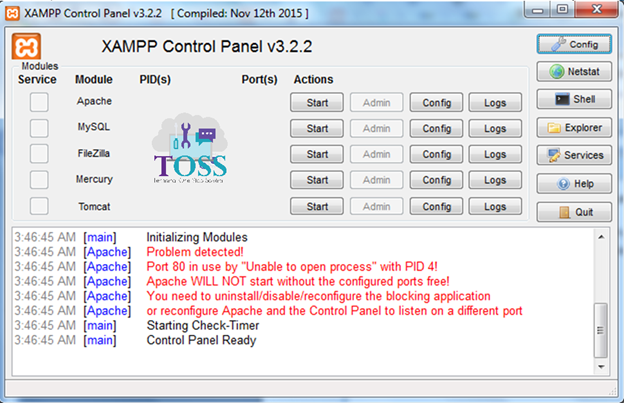
Make Sure you are not running any local Web server, as this use port 80 and 443 for web servers, if its using then it will not able to start them.
Start Apache and MYSQL to configure the webeservers
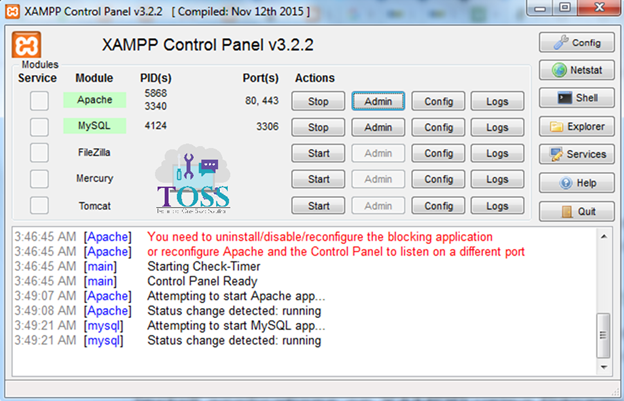
Once you start the Apache and MySQL your local Machine acts as an web server and you can access the website by going to “http://localhost/dashboard/”
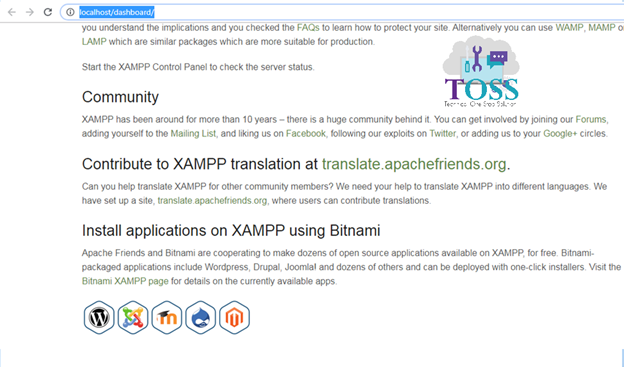
Scroll to bottom you will get WordPress Icon, Click on that and it will takes you to https://bitnami.com/stack/xampp?utm_source=bitnami&utm_medium=installer&utm_campaign=XAMPP%2BModule
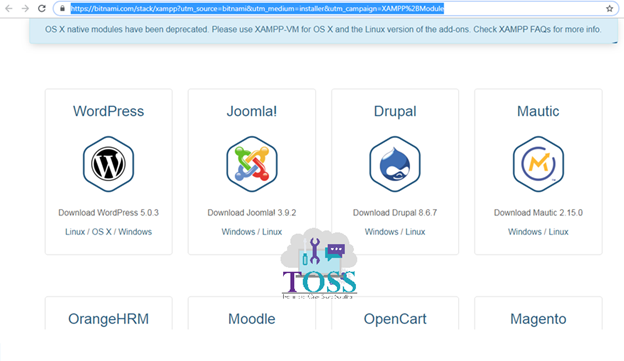
Click on Download button
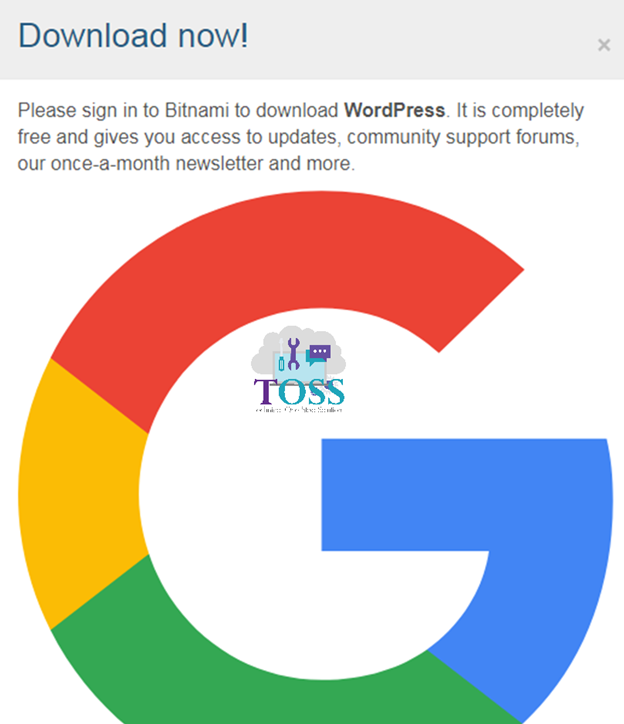
It will asks for your gmail or Facebook credentials if you want you can provide or you will be having an last option to skip that, so that you don’t want to give any of your credentials.
Then the WordPress starts installing
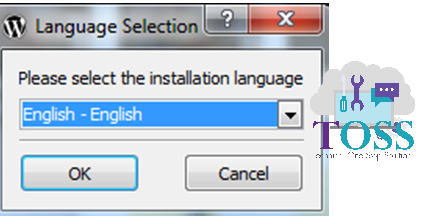
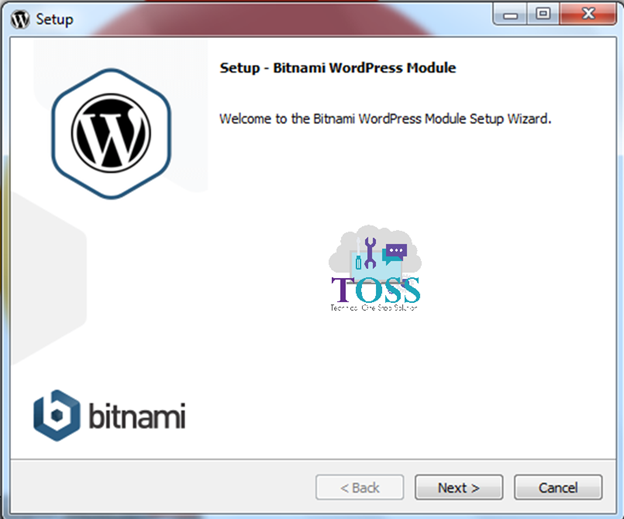
Select the same path where you have configured XAMPP, so that all files you will get in the same path.
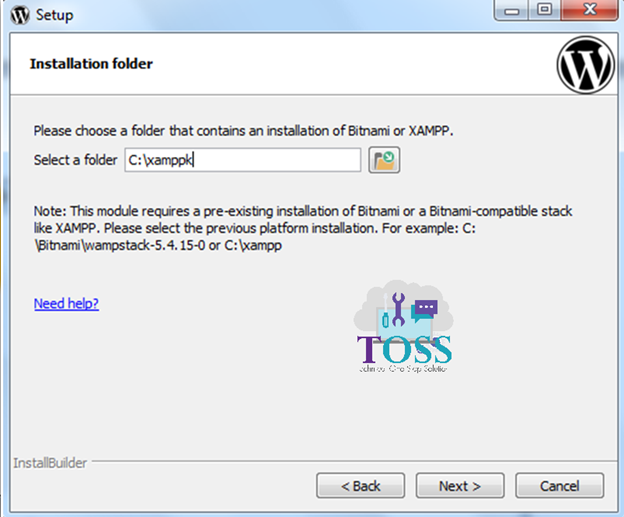
Provide the WordPress Login details. This could be anything. But just remember them , as it will act as an root user.
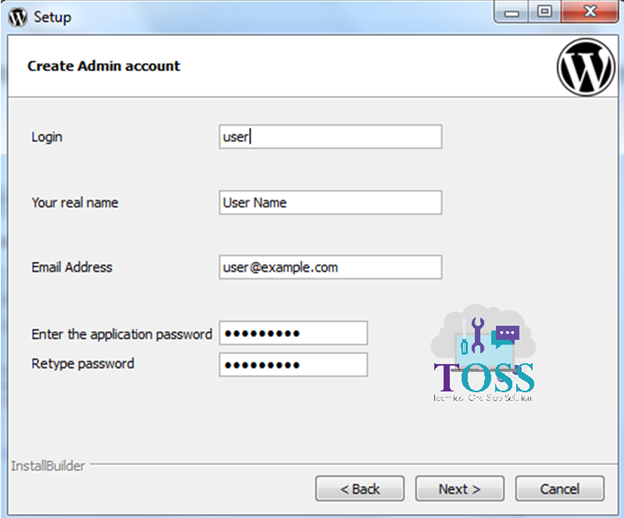
Give the blog name which You wanted to give
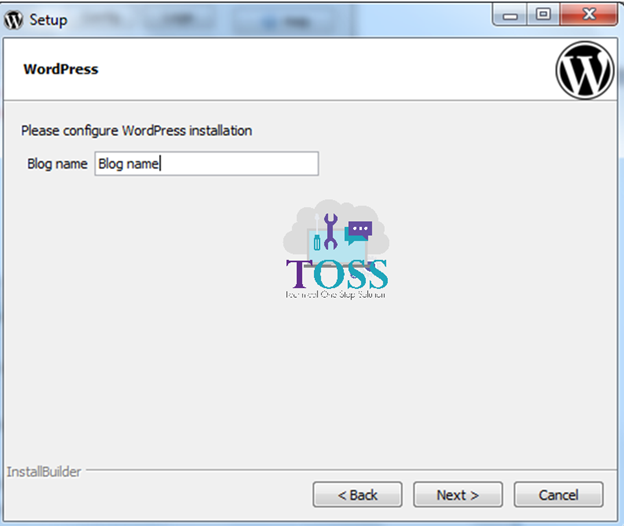
If you want to configure the mail box for the WordPress you can give its details here.
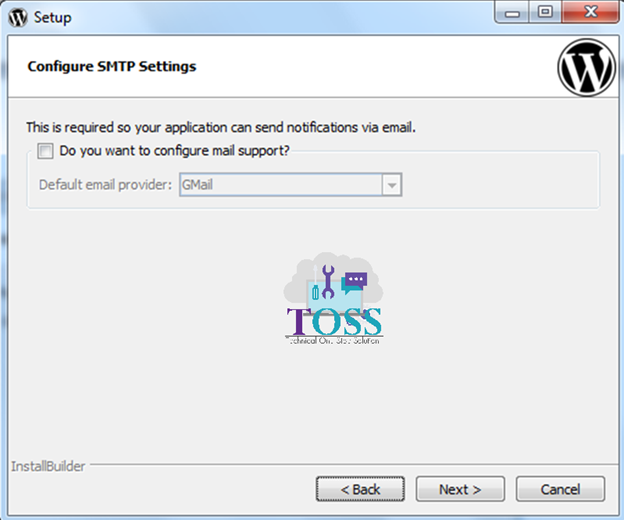
You can enable the check box launch Workpress on Cloud (your local machine works as an Cloud)
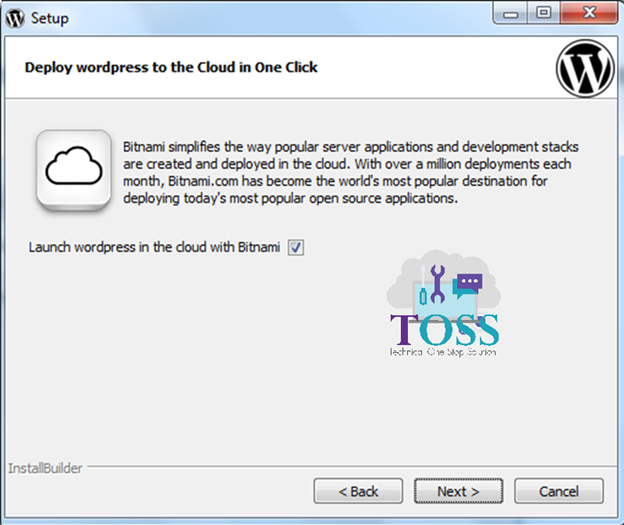
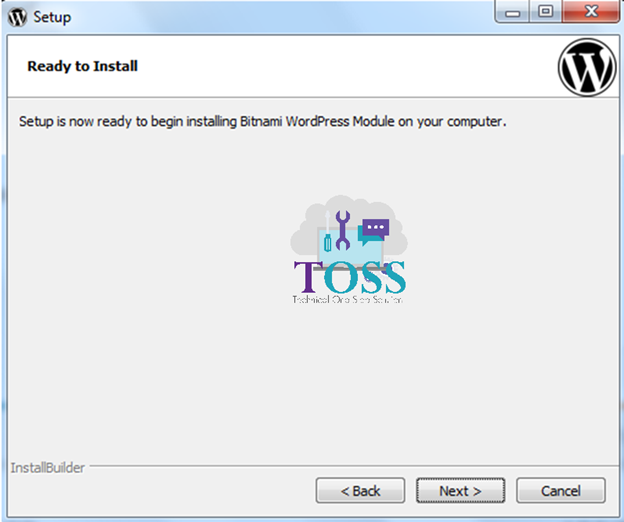
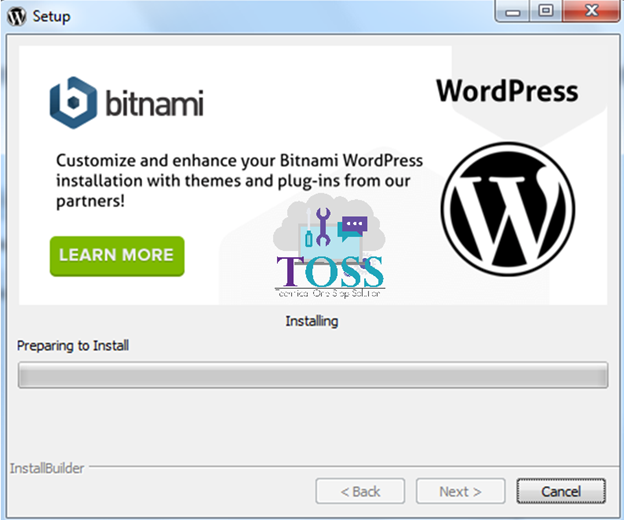
Enable the Check box to Launch the WordPress module
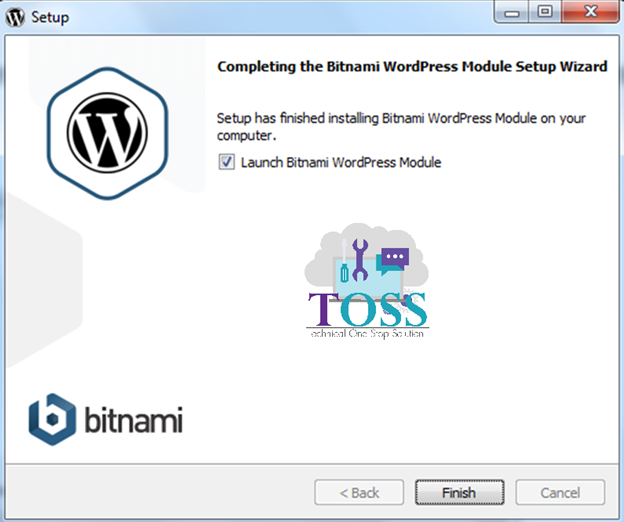
On your browser using the loopback address your wordpress site will starts.
By default it will be http://127.0.0.1/wordpress/
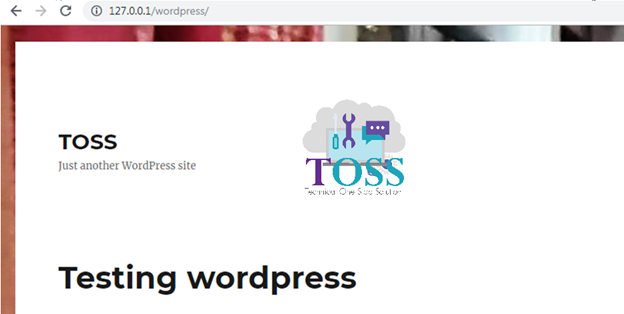
Now to add the blogs or design the site you want to login to the wordpress which you will get at the left side bottom corner of your main page
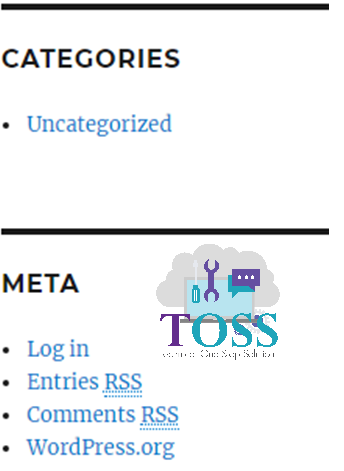
Click on Login
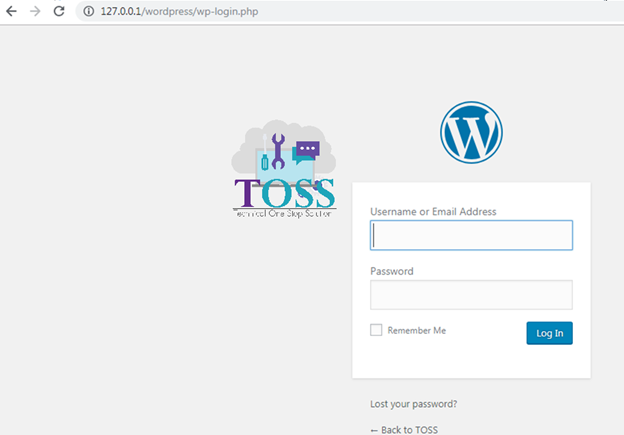
Provide the Credentials which is given while configuring the wordpress.
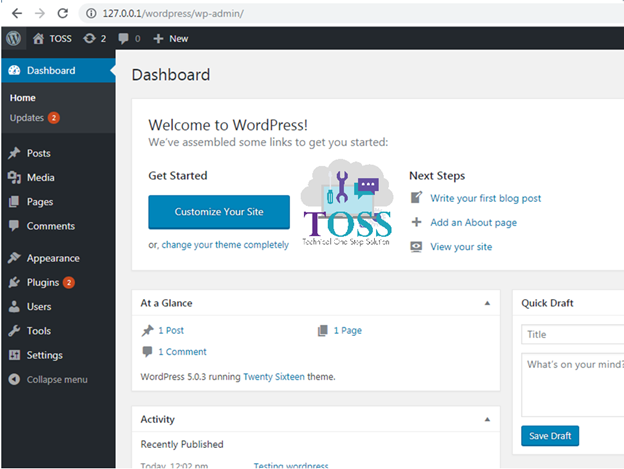
You will get the WordPress Admin page where you can change the teams, add the appearance and create more users etc…
We hope this Blog helped you to configure the WordPress on your local machine, on the comment section please mention if you have any queries.
Follow our Facebook and Linkdin profile for more new things on technologies.