The application-specific permission settings do not grant Local Activation permission for the COM Server application with CLSID – DistributedCOM Error – EventID – 10016
The application-specific permission settings do not grant Local Activation permission for the COM Server application with CLSID – DistributedCOM Error – EventID – 10016
On all the Windows System most, common event viewer error on System we find tis the DistributedCOM error EventID 10016, now we will check how to resolve this error
If you open EventViewer > go to Windows Logs > System >
If you search the Error with Event ID 10016 you will get his error. On most of the Windows OS and on IIS servers you will find this error.
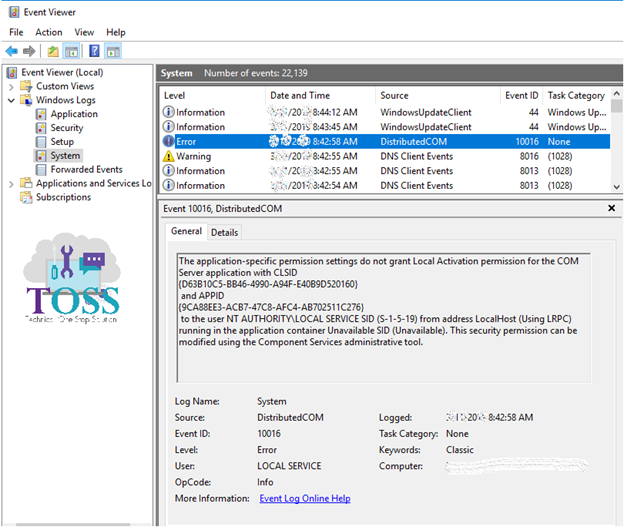
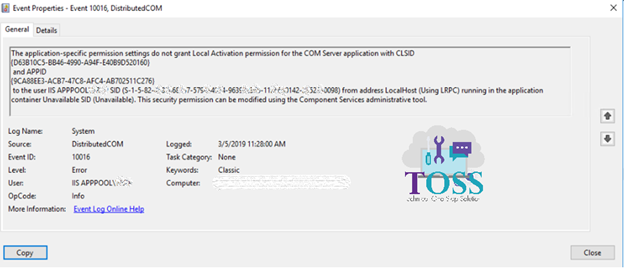
Log Name: System
Source: Microsoft-Windows-DistributedCOM
Date: 3/5/2019 11:28:00 AM
Event ID: 10016
Task Category: None
Level: Error
Keywords: Classic
User: IIS APPPOOL\xxxx
Computer: xxx
Description:
The application-specific permission settings do not grant Local Activation permission for the COM Server application with CLSID
{D63B10C5-BB46-4990-A94F-E40B9D520160}
and APPID
{9CA88EE3-ACB7-47C8-AFC4-AB702511C276}
to the user IIS APPPOOL\xxxx SID (S-1-5-82-213123-123-123-123-123) from address LocalHost (Using LRPC) running in the application container Unavailable SID (Unavailable). This security permission can be modified using the Component Services administrative tool.
Event Xml:
<Event xmlns=”http://schemas.microsoft.com/win/2004/08/events/event”>
<System>
<Provider Name=”Microsoft-Windows-DistributedCOM” Guid=”{2dsf12-213-4131-BADC-ADSFD2}” EventSourceName=”DCOM” />
<EventID Qualifiers=”0″>10016</EventID>
<Version>0</Version>
<Level>2</Level>
<Task>0</Task>
<Opcode>0</Opcode>
<Keywords>0x8080000000000000</Keywords>
<TimeCreated SystemTime=”2019-03-05T17:28:00.198366000Z” />
<EventRecordID>68055</EventRecordID>
<Correlation />
<Execution ProcessID=”884″ ThreadID=”28048″ />
<Channel>System</Channel>
<Computer>ipmuswprd-web01.intalpha.cloudops.net</Computer>
<Security UserID=”S-1-5-82-2134SAD-123-123-123-123″ />
</System>
<EventData>
<Data Name=”param1″>application-specific</Data>
<Data Name=”param2″>Local</Data>
<Data Name=”param3″>Activation</Data>
<Data Name=”param4″>{D63B10C5-BB46-4990-A94F-E40B9D520160}</Data>
<Data Name=”param5″>{9CA88EE3-ACB7-47C8-AFC4-AB702511C276}</Data>
<Data Name=”param6″>IIS APPPOOL</Data>
<Data Name=”param7″>XXXX</Data>
<Data Name=”param8″>S-1-5-82-214323423-234-123-123-123</Data>
<Data Name=”param9″>LocalHost (Using LRPC)</Data>
<Data Name=”param10″>Unavailable</Data>
<Data Name=”param11″>Unavailable</Data>
</EventData>
</Event>
To Resolve this issue, follow the below steps:
Got to Registry Editor
Go to Run and type “Regedit”
It will ask for the ACL control, press Yes.
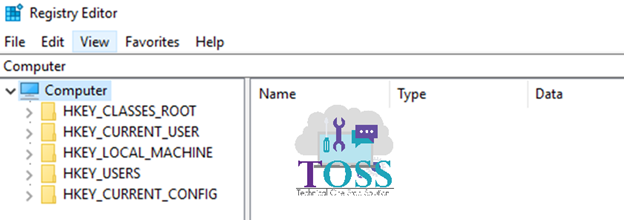
On Registry Editor > go to Edit > Click on “Find” or Press “Ctrl+F”
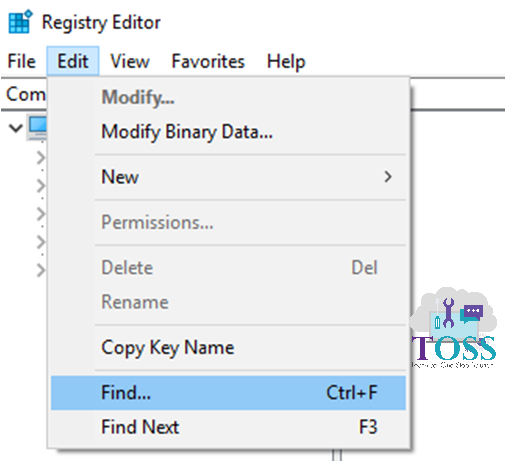
Type the CLSID which you get in the event viewer and click on “Find next” Button
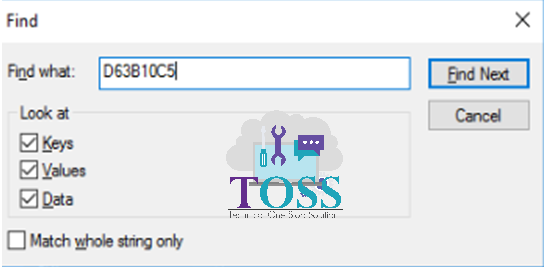
Once you get the CLSID folder inside that you can see the APPID also, just to make sure you are doing correct
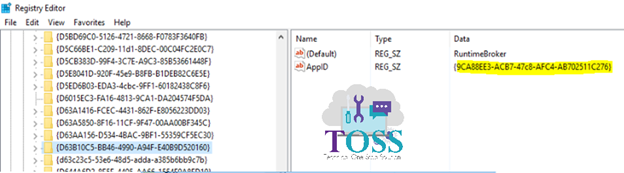
Right click on the folder and Click on “Permissions…”
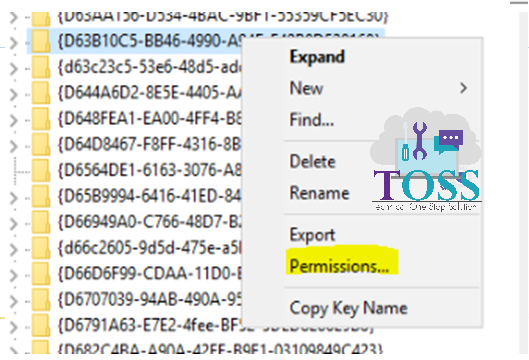
By default, the Administrator will be not there in the permissions > Click on Advance
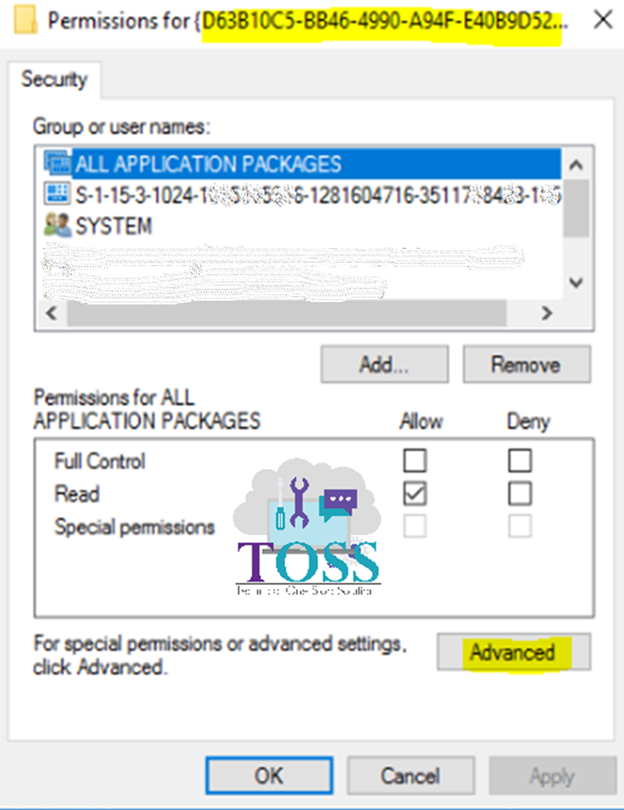
It will take you to the Advance Security Settings
Here by default the TrustedInstaller will be the Owner. Click on change to Make it as an administrator
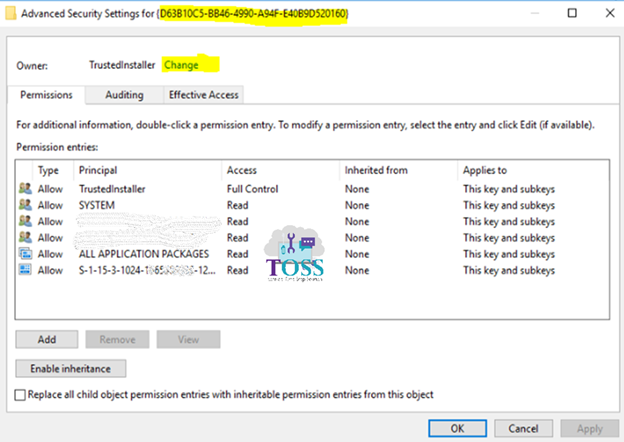
Click on Location
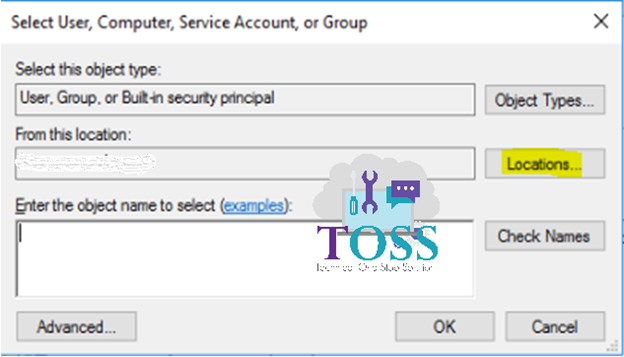
Select local system.
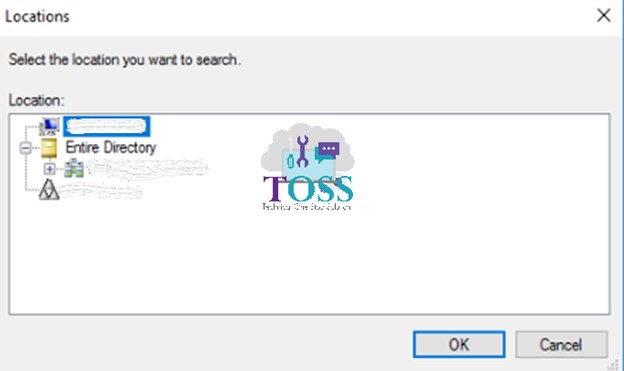
Once the local system selected : click on “Advance..” > click on “Find now”
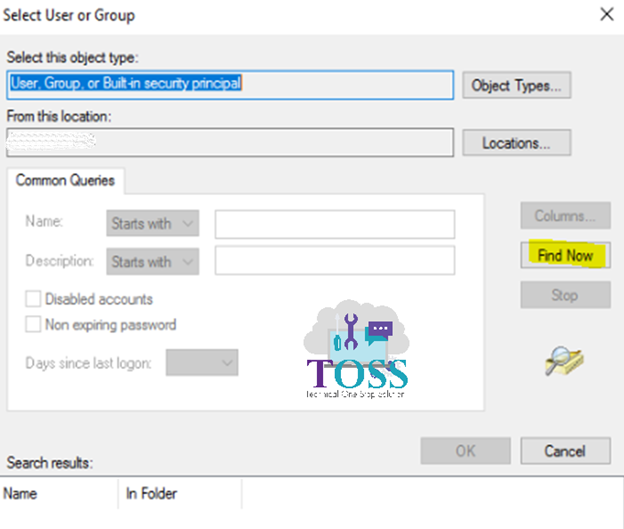
Select “Administrators” Group
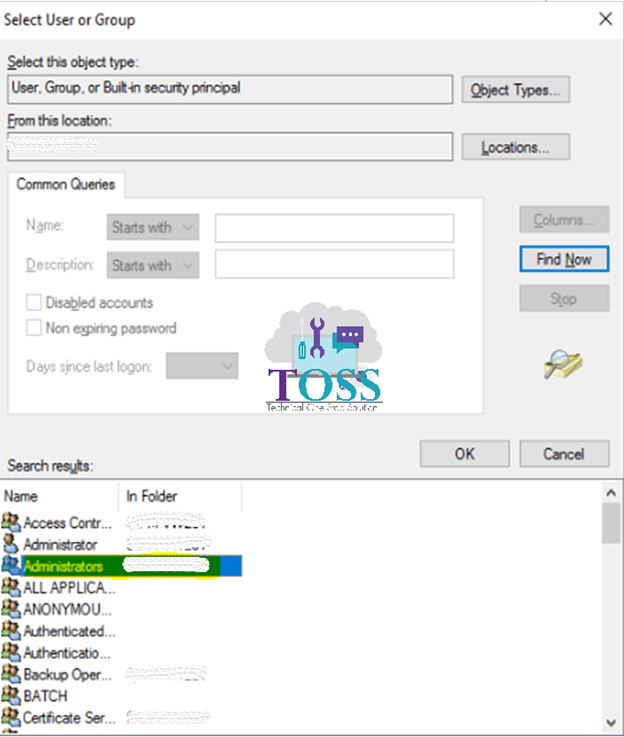
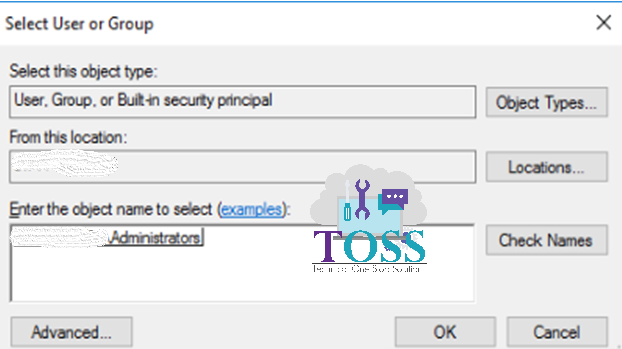
Make Sure the Administrator user will appear
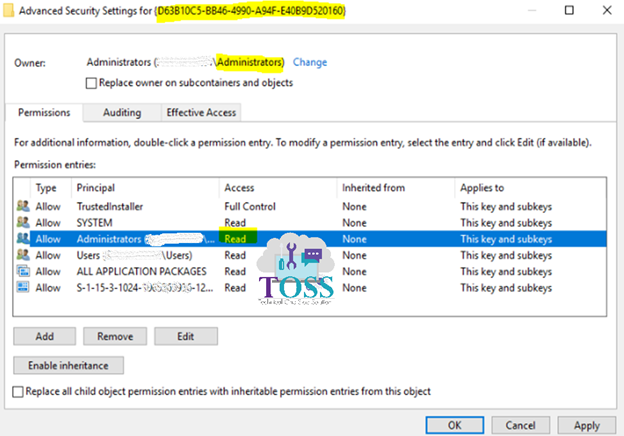
As Administrators Group will be having only Read permission click on Edit by selecting Administrator Group, Select “Full Control” check box > “OK”
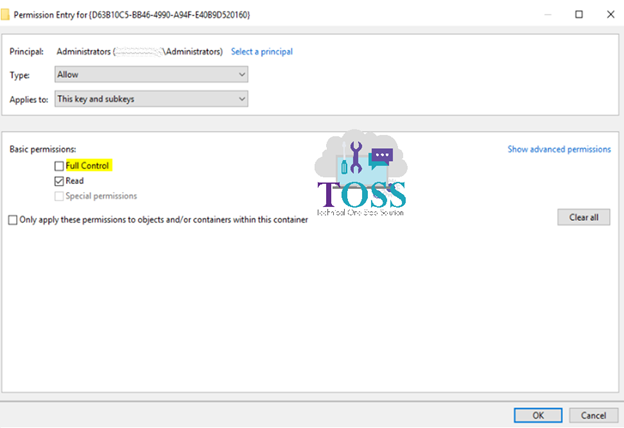
Now you can see the Full control for Administrator Group. Click “OK”
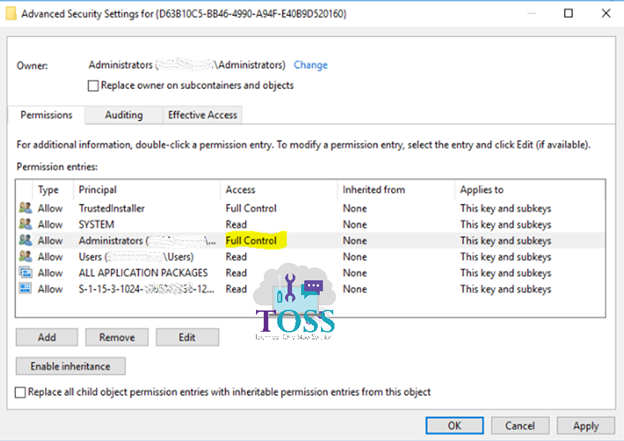
Make Sure its Data is “RuntimeBroker”
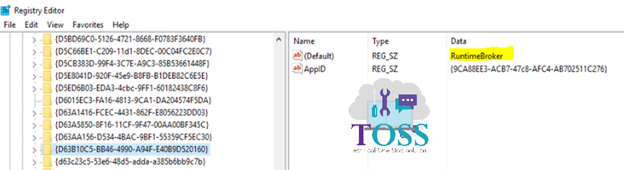
Next find APPID
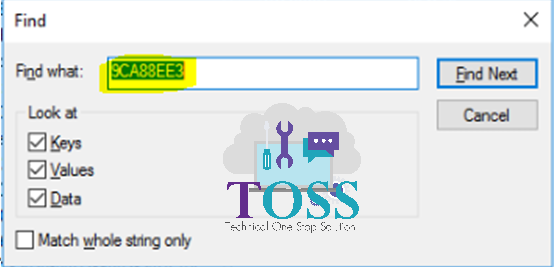
This APPID should also have the “RuntimeBroker”
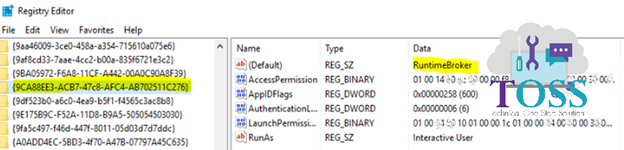
Right click on the folder and Click on “Permissions…”
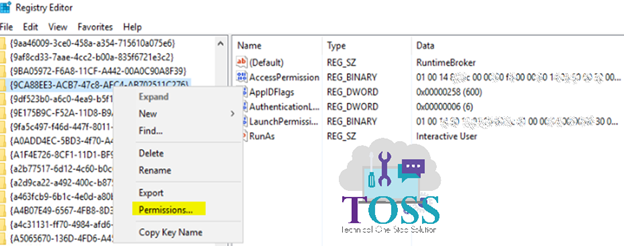
By default, the Administrator will be not there in the permissions > Click on Advance
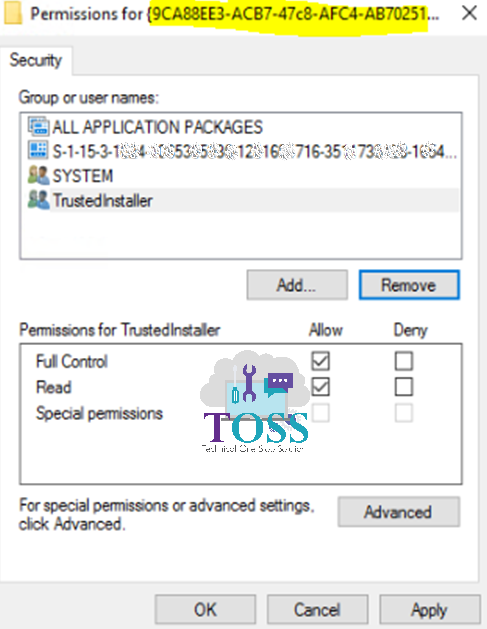
It will take you to the Advance Security Settings
Here by default the TrustedInstaller will be the Owner. Click on change to Make it as an administrator
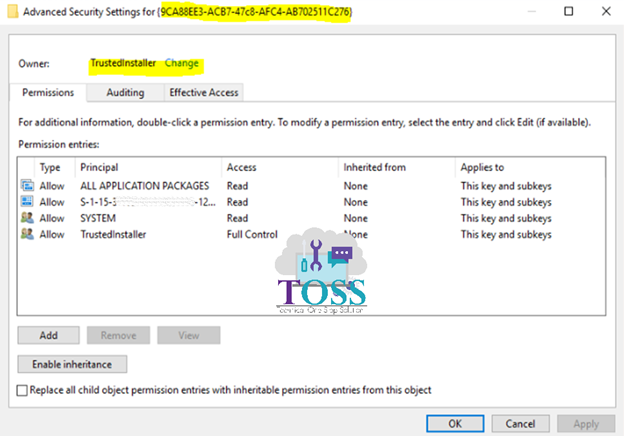
Change it to Administrator as you did above for CLSID
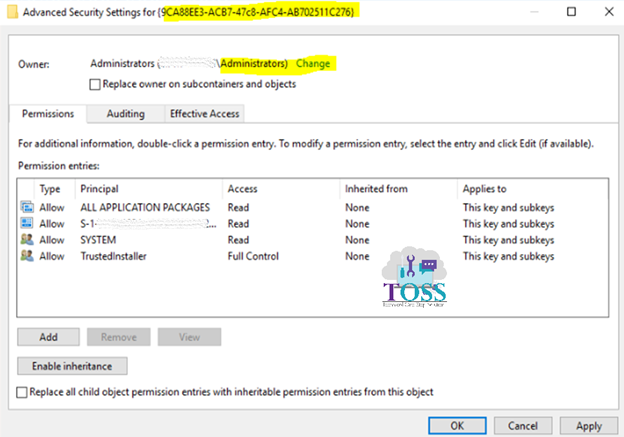
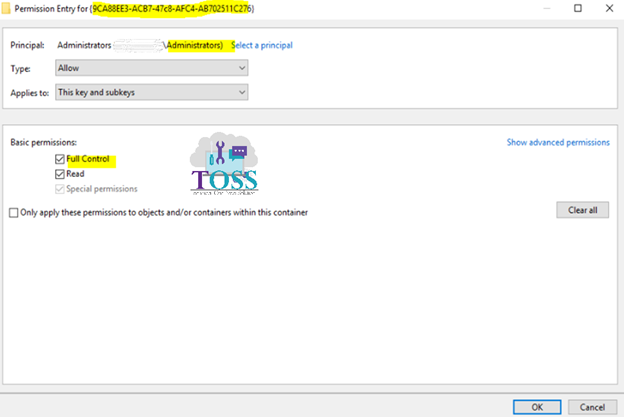
Make Sure Administrator Have “Full Control”
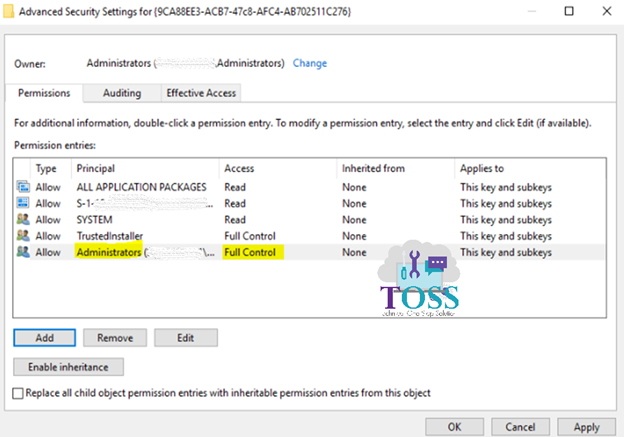
Now on the system Search for “Component Services” > Right Click > “Run as administrator”
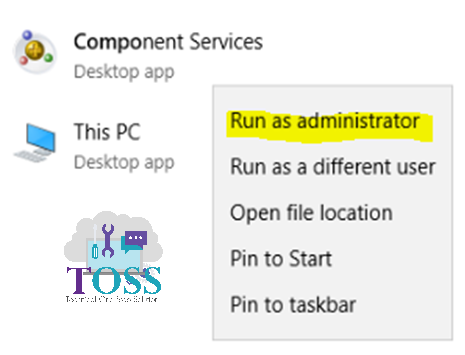
In “Component Services” go to “Computers” > “My Computer” > “DCOM Config”
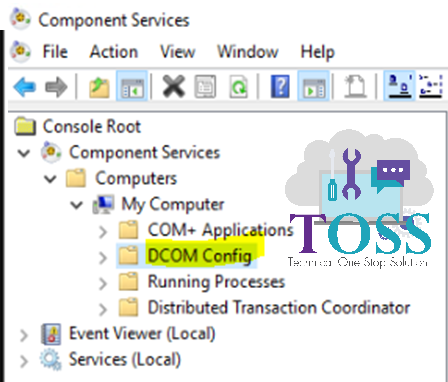
Look for “RuntimeBroker” > Right click > “Properties”
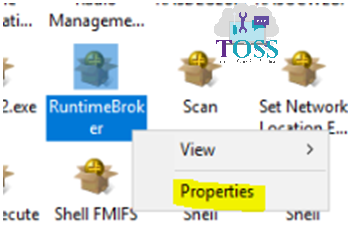
Go to “Security” Tab > Click on Edit
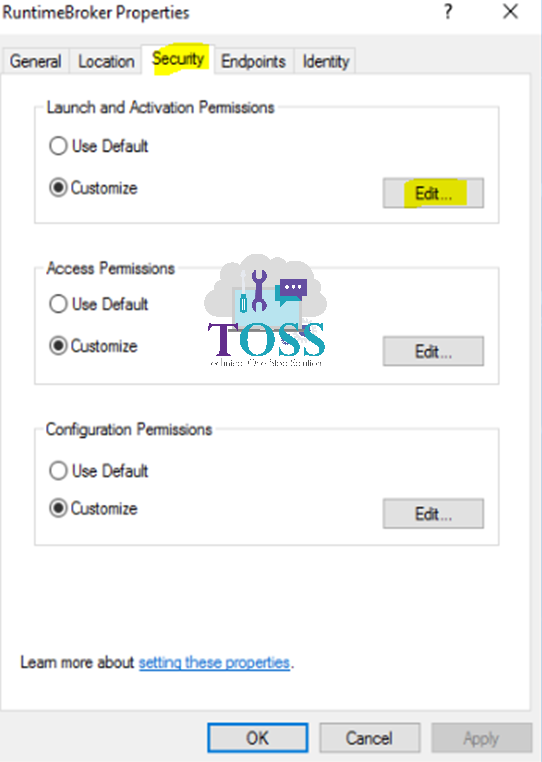
It will as the “Windows Security” warning Message click on remove
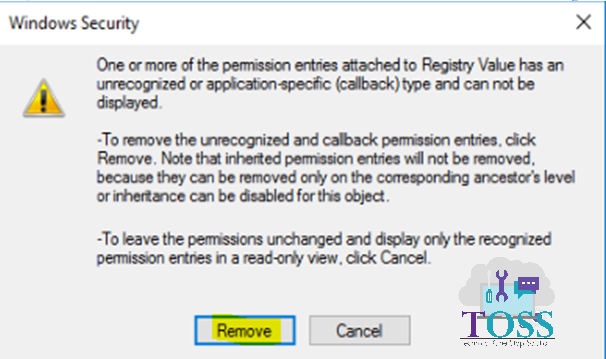
This will take you to “Launch and Activation Permission” > Click on “Add..” Button
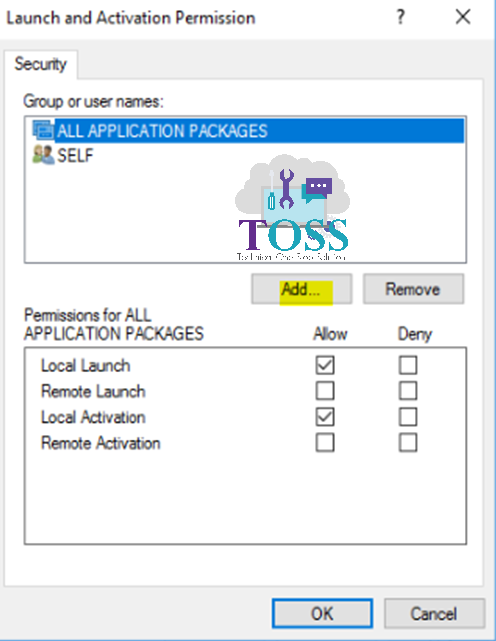
Make sure your location is your local system
Type System and “Check Names” > Click “OK”
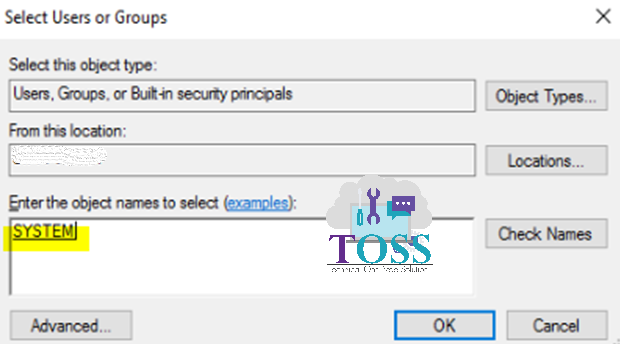
For “System” check the “Local Activation” Allow. Click “OK”
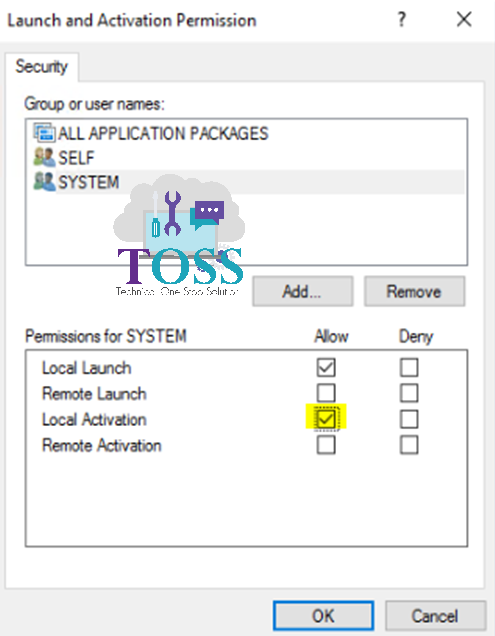
Once this is done the event viewer error should stop. If you are still facing any issues, comment below we will help to resolve it As Soon As Possible.